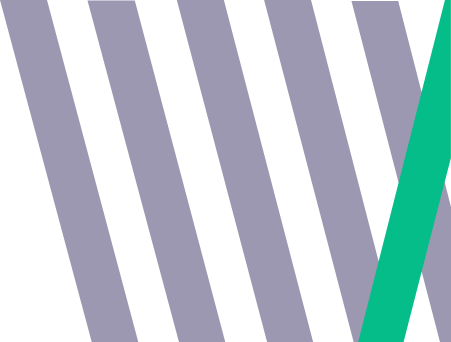
GA4 Annotations: A Guide by Fabric
Google has recently introduced annotations to GA4. This is a pretty simple but powerful feature that will allow users to add notes directly to their reports. The benefits of this is that it makes it easier to track key events, explain data changes and it will improve internal and external collaboration. The key positive to take from annotations now being a part of GA4 is addition clarity, whether it’s a campaign launch, a website update or an unexpected spike in traffic. Annotations will help provide context within your GA4 reports.
Why Use Annotations?
What are Annotations useful for:
- The help explain spikes, dips or trends in traffic by linking them to key events such as campaigns, product launches or site changes.
- It’s now easier for teams to share insights, reducing the need for external documents and keeping relevant information within GA4
- By having clarity within daily reports, brands can quickly understand why changes have occurred and react quicker.
- It’s also easier to track changes made in GA4 by internal or external teams reducing the need for WIP’s
How to implement Annotations
Firstly, you will need Editor level access or higher on GA4. Viewers can see annotations but they won’t be able to create or change them.
Limitations:
- Each GA4 property can store up to 1,000 annotations
- Annotations can be created directly in reports with line graphs or via the Admin API
Getting started
- Open Google Analytics and navigate to the Reports section.
- Select the report where you want to add an annotation.
- Right-click any data point on the line graph and click Add annotation.
- Fill in the following details:
- Title (up to 60 characters)
- Description (up to 150 characters)
- Date or Date Range (a single date is recommended for clarity)
- Colour (for better organisation)
- Click Create annotation
Your annotation will then be visible across all reports and report cards contating line graphs. You do have the option of hiding annotations from view if needed.
Viewing and Managing Annotations
- To view an annotation: Hover over the annotation icon below the line graph to see its details
- To see all annotations for a property:
- Click Admin in GA4
- Under Data Display, select Annotations
- Here, you can create, edit, delete, or export annotations based on your access level
- Adjusting settings: Within the Annotations Viewer panel, you can toggle annotations on or off for date ranges
Google Analytics Created Annotations
One thing to be aware of is that Google can automatically create annotations for such things like significant data-impacting events, such as:
- System outages
- Changes to data processing
- Major Google Ads updates
These can’t be deleted or turned off but you can hide the annotations if you don’t want them visible
Best Practice
- Keep title and descriptions concise, it doesn’t need to be War and Peace
- Colour code strategically like you would you’re calendar
- Stick to single-date annotations to avoid confusion when multiple annotations overlap each other
- Like everything else, maintenance is required, regular review and update
Final Thoughts
This is another positive step for GA4 and can be a valuable tool if used properly. For any questions or help optimising your current GA4 setup. Get in touch with the team at Fabric https://fabric-analytics.com/contact/
For more information on GA4 Annotations – https://support.google.com/analytics/answer/15884203?hl=en
